Synthesis Flow
Step 1: Select a recipe Step 2: Select your materials Step 3: Select your traits
Step 1: Select a recipe
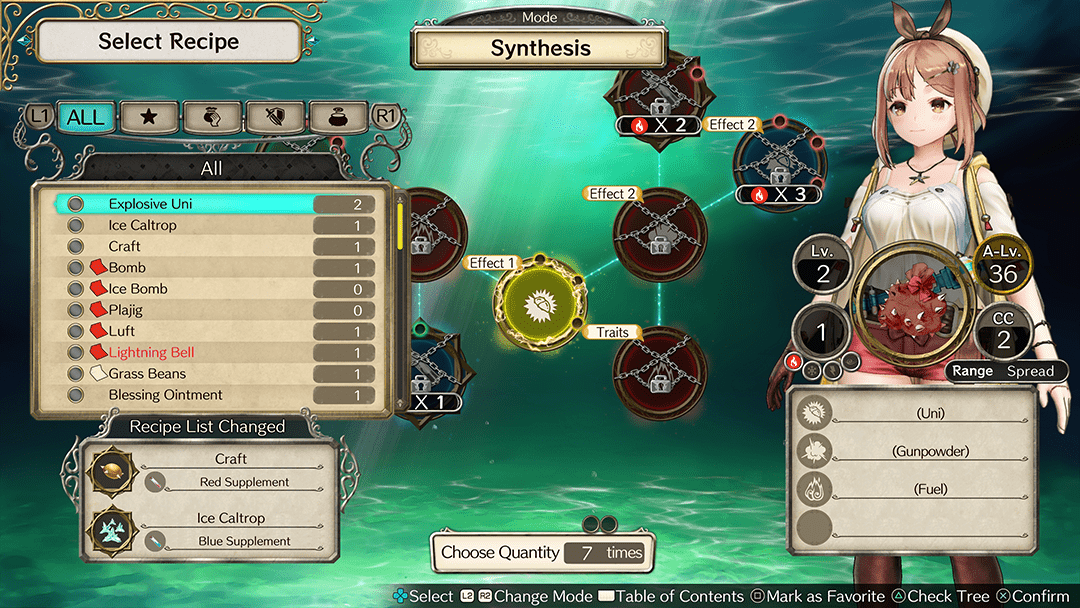
Select the item you'd like to create. Check the color of the recipe name to confirm whether or not you can synthesize it.
The icon to the left of the recipe name indicates whether you're able to perform a Recipe Morph.
| Conditions Met | Conditions Not Met | |
|---|---|---|
| Item Creation | Recipe (Black) | Recipe (Red) |
| Recipe Morph | 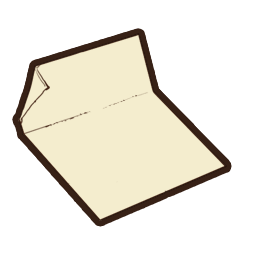 | 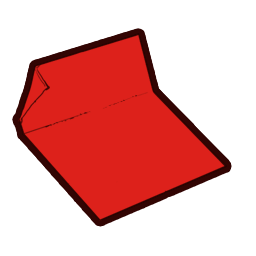 |
Note: Even if the Recipe Morph icon is white, you won't be able to execute it if you don't have enough materials to unlock the Material Loop.
Step 2: Select your materials
Choose which materials you'd like to add to the Material Loop.
Remember that you can add multiple materials to the same Material Loop.
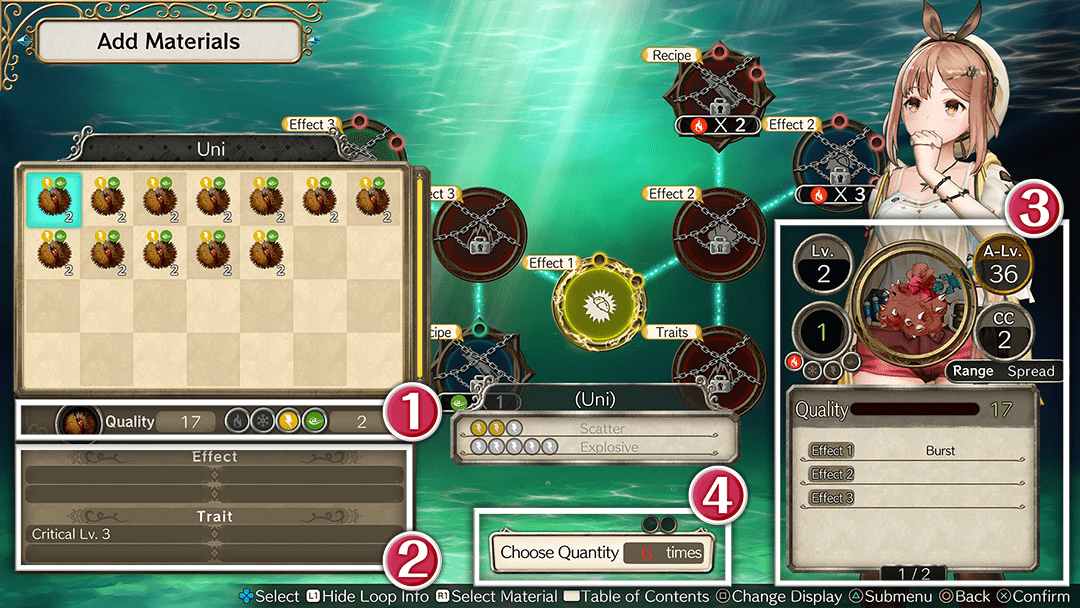
 Materials
Materials
You can review the quality and Element Value of your selected materials.
 Effects / Traits
Effects / Traits
This indicates any effects or traits that the selected item has. This can raise the item's quality, or transfer traits to the new item.
 Item Info
Item Info
This is the expected final item.
Lv
This is the item's level. If this is higher than your Alchemy Level, you won't be able to synthesize it.
A-Lv.
This is your current Alchemy Level. You won't be able to synthesize any items with a higher level than this.
Element Value
This shows the item's elemental value. The higher the quality of the items you add, the higher this value will grow.
CC (Attack / Healing Items)
This indicates the CC (Core Charge) cost of using the item.
CC is consumed when you use an item during battle.
Range (Attack / Healing Items)
This shows the effective range of the item.
- Single: Only the selected enemy or ally will be affected.
- All: All enemies or allies will be affected.
- Spread: Enemies or allies within a certain range of the target will be affected.
Unlike with "All", any targets within range will receive only 30% of the effect of the original target.
To Make (Excluding Attack / Healing Items)
This determines the number of items you want to synthesize.
Quality
This shows the item's quality. This will go up or down depending on the materials you add to it.
The higher the item's quality, the more effective it will be.
Effect
Any possible effects are determined by the recipe itself.
You may receive multiple effects depending on your synthesis process. In this case, all effects will apply.
 Quantity
Quantity
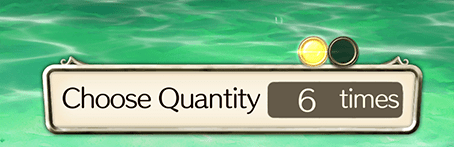
This is the total number of materials that can be added.
The circles on top indicate the minimum number of materials needed to synthesize. Once all of these circles have turned yellow, you can complete the synthesis even if there's room to add more materials.
As your Alchemy Level increases, you'll be able to add more materials to each synthesis.
Auto-Add
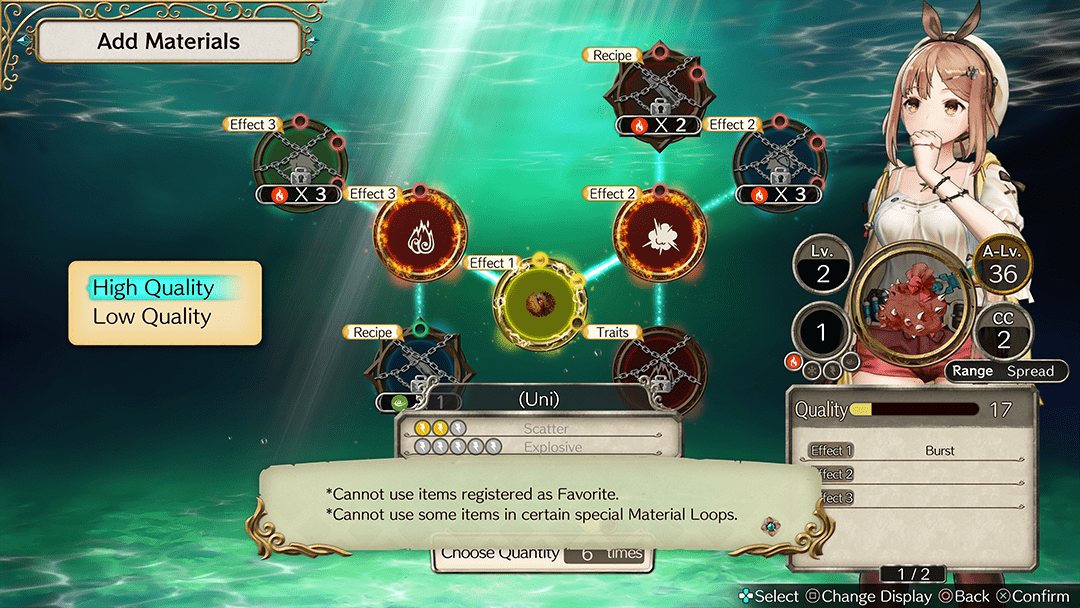
After selecting the Material Loop, you'll have the option to add materials automatically.
You can choose whether you want to prioritize high-quality or low-quality items.
Note: You can't add items that you've added to your Favorites.
Also, you can't use this option for special Material Loops (e.g. Recipe Morphs).
| Controls / Auto-Add Materials | |||
|---|---|---|---|
| PS4® | Nintendo Switch™ | Steam® | |
| Keyboard | Controller | ||
 |
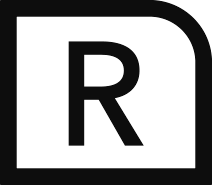 |
R |  |
Select All
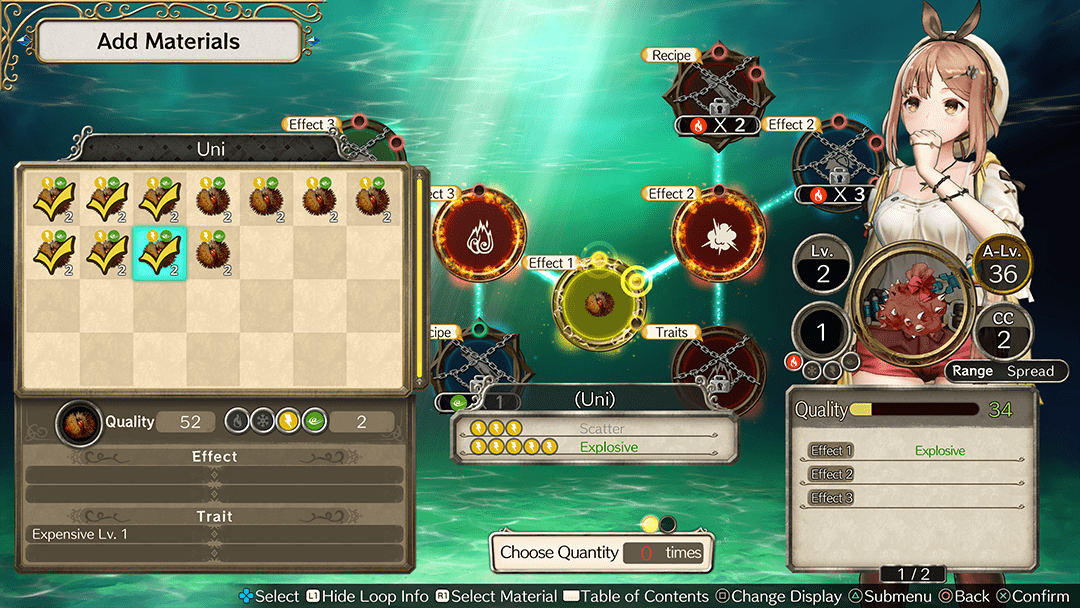
Choose "Select All" to add multiple materials at once.
| Controls / Select All | |||
|---|---|---|---|
| PS4® | Nintendo Switch™ | Steam® | |
| Keyboard | Controller | ||
 |
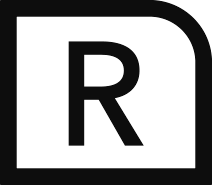 |
Mouse Wheel Button G |
 |
Step 3: Select your traits
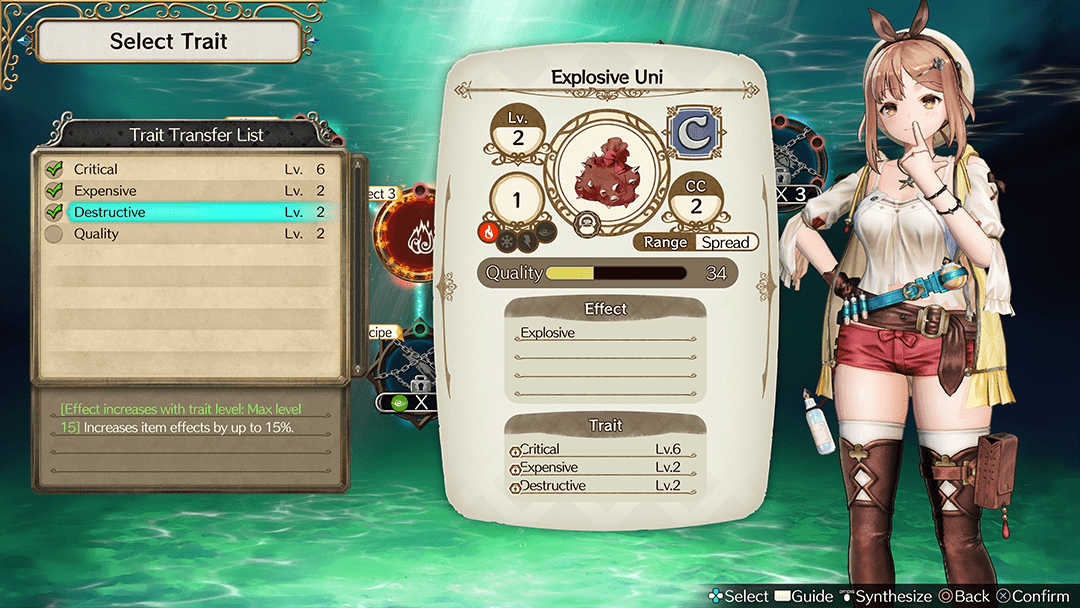
Traits are special features that can be transferred from a material to a synthesis item. Remember that two versions of the same material can have completely different traits.
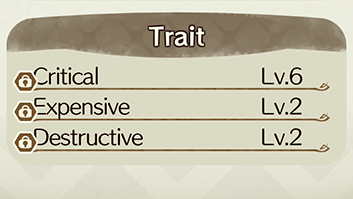
You're able to select up to 3 traits.
However, the trait won't become active until you level up the Material Loop enough to unlock the necessary trait slot.

 Official Web Manual
Official Web Manual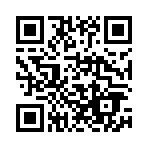 For smartphone or tablet access
For smartphone or tablet access