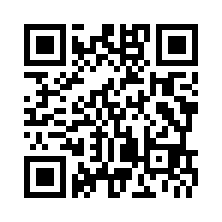Synthesis Flow
Step 1: Select a Recipe Step 2: Select Materials Step 3: Select Traits
Step 1: Select a Recipe
Select the item you want to synthesize in the Alchemy Cauldron. You can tell whether or not you are able to synthesize an item based on its color.
The icon to the left of the recipe ![]()
![]() will tell you whether or not you meet the conditions for Recipe Morph.
will tell you whether or not you meet the conditions for Recipe Morph.
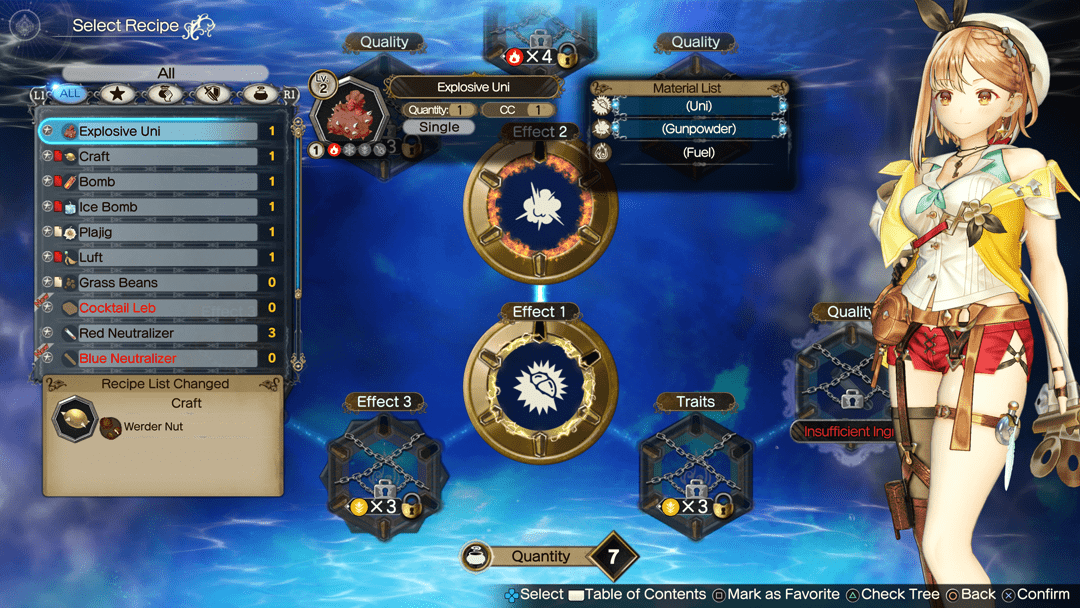
| Conditions Met | Conditions Not Met | |
|---|---|---|
| Item Creation | Name in Black | Name in Red |
| Recipe Morph |
* The icon will be white when you have the necessary materials to fill out the Material Loops of the new recipe. If you don't have the necessary materials, Recipe Morph will not be possible.
Step 2: Select Materials
Select a Material Loop, then choose which materials you want to add. The basic loops must be filled with materials.
You can add more than one item to a single Material Loop.
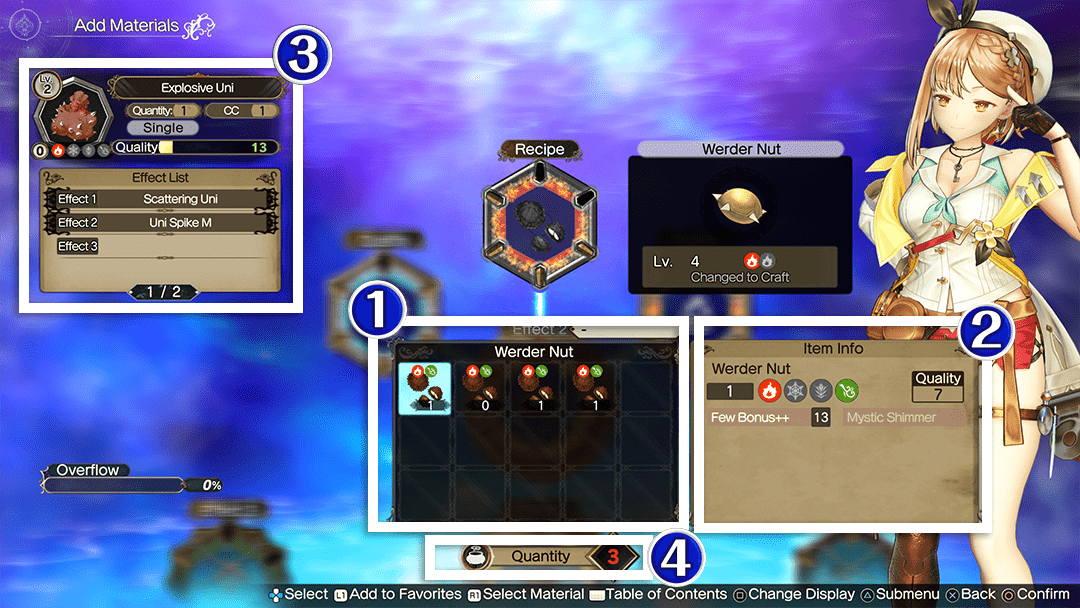
 Materials
Materials
When you select a material, you will see its elements and Elemental value.
 Effects/Traits
Effects/Traits
Here you can also see the material's elements, as well as any effects or traits it carries.
 Item Info
Item Info
Here you can see the prediction of the finished item.
Lv
Indicates the item's level. If this number exceeds your character's Dexterity, the item's effectiveness will be reduced.
In the case of Item Rebuild, you won't be able to add materials higher than your current Rebuild Level.
Element Value
This is the value of the elements attached to the item. This can change depending on the quality and traits of the materials added during the synthesis.
Quantity
This indicates the number of items to be created.
CC (Core Charge) (Attack/Healing Items)
This is the CC value required to use the item.
Range (Attack/Healing Items)
This shows the effective range of the item.
- Single: Effective only on the selected ally or enemy.
- All: Effective on all allies or all enemies, respectively.
- Area: Effective in an area centered around the selected ally or enemy.
Unlike "All," the effect on allies or enemies that were not directly selected will be reduced to 30%.
Quality
The item's quality, determined by the materials used in the synthesis.
The higher the quality, the more powerful the item will be.
Effect
The item's effects as determined by the recipe.
Each item can have multiple effects, depending on the synthesis process, and all effects will be applied.
 Quantity
Quantity
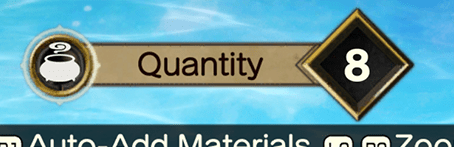
This is how many of each material you're able to add.
You can increase this cap by learning "Quantity Up" in the Skill Tree.
Auto-Add Materials
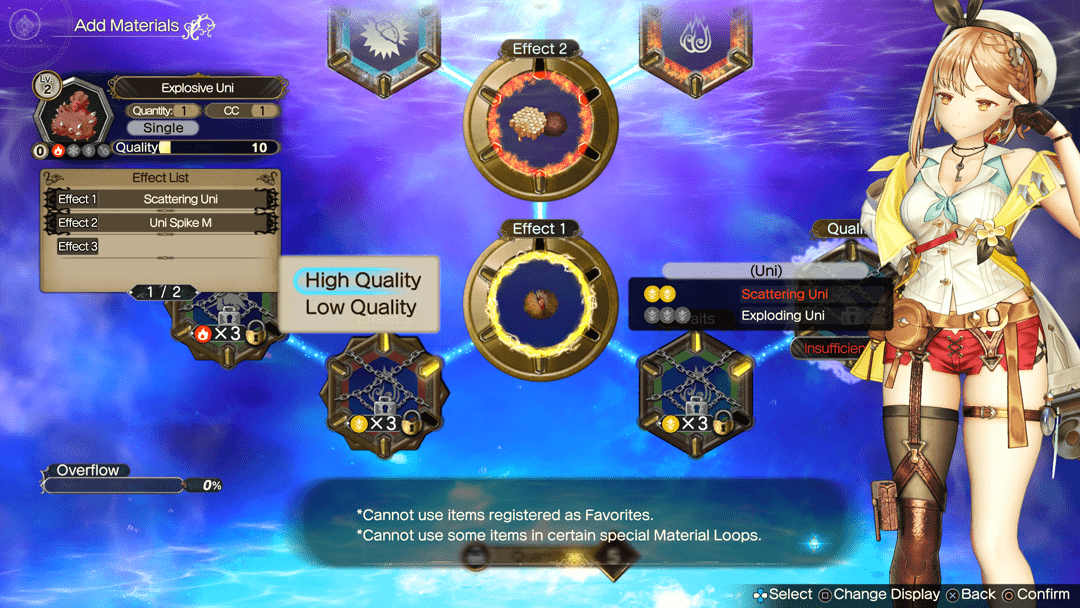
If you select "Auto-Add Materials" the game will automatically choose which materials to use in the synthesis.
You can select whether to prioritize high or low quality items.
Note: •Favorited items will not be used.
•This does not apply to special Material Loops like those found in Recipe Morph.
| Controls: Auto-Add Materials | |||
|---|---|---|---|
| PS4® / PS5™ | Nintendo Switch™ | Steam® | |
| Keyboard | Gamepad | ||
 / /  |
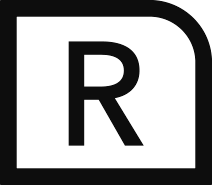 |
R |  |
Select All
Choose "Select All" to select multiple materials at once.
| Controls: Select All | |||
|---|---|---|---|
| PS4® / PS5™ | Nintendo Switch™ | Steam® | |
| Keyboard | Gamepad | ||
 / /  |
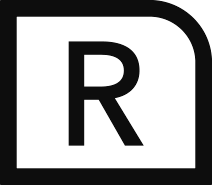 |
Mouse Wheel Button G |
 |
Step 3: Select Traits
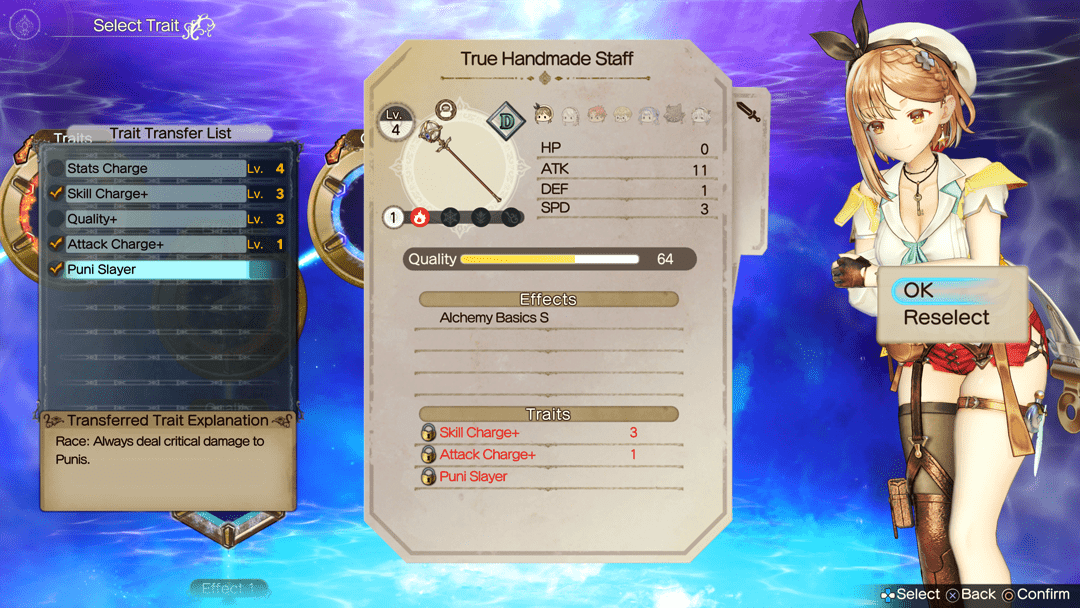
You can transfer traits from materials to the final item. Note that the same material will not necessarily always have the same traits.
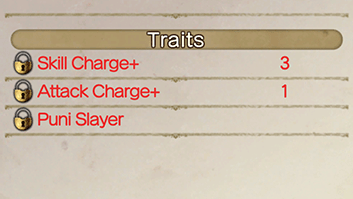
You can select up to 3 traits.
However, in order for a trait to become activated, you must first level up the corresponding Material Loop in order to unlock its trait slots.

 Official Web Manual
Official Web Manual