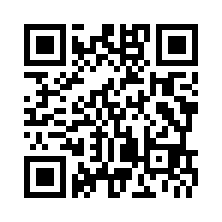Basic Controls: Steam®
Gamepad Controls
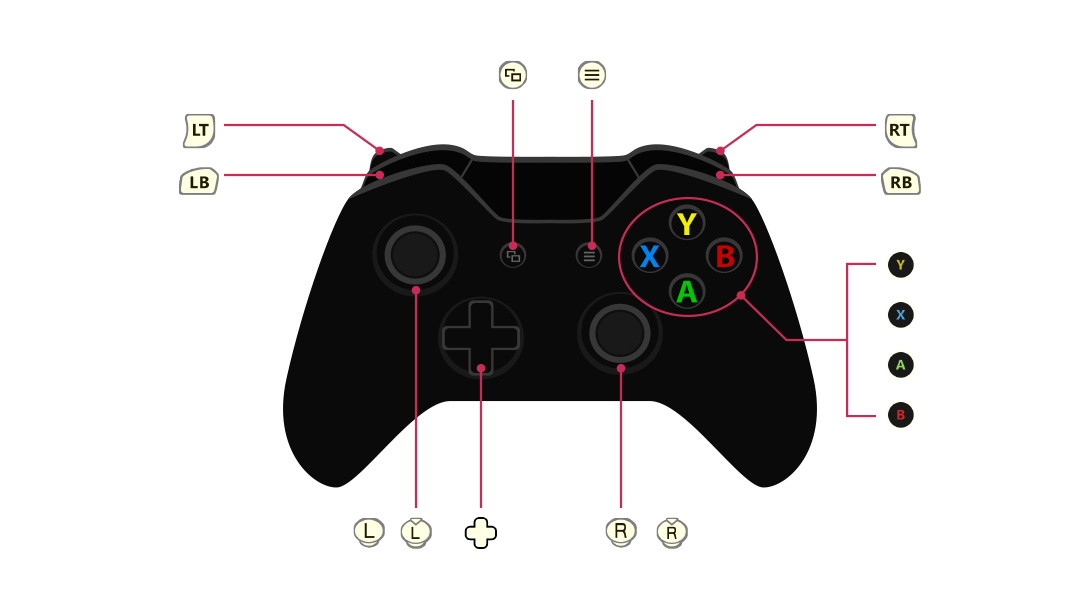
Button configurations can be changed under Controller on the Options menu. The controls used to adjust the camera zoom can be changed under Camera on the Options menu.
 |
Jump, Cancel |
|---|---|
 |
Examine, Confirm |
 |
Swing (Hold) Charged Swing |
 |
Open Main Menu |
 |
Display Story/Quest Details |
 |
Display World Map Skip (Events Only) (Hold) Show Exploration Diary |
 |
Move |
 |
Camera Controls |
 (+ (+
 ) )
|
Run (Default) |
 |
Change Tabs Switch Gathering Tool (Field Screen Only) |
 |
Change Tabs Start/Stop Running (Change in Settings) |
 |
Zoom Out |
 |
Zoom In |
 |
Display Event Log |
 |
Display Full Map |
Keyboard and Mouse Controls
The Steam® version can also be controlled using a keyboard and mouse.
A detailed key guide will be displayed on the bottom right of the game screen.
Key configurations can be changed under Keyboard on the Options menu.
Note: Button settings can be changed by pressing the Esc key during gameplay and accessing the "Key Assignment" menu.
Field Screen Controls
| Character Movement | W/A/S/D |
|---|---|
| Camera | Mouse ↑↓←→ |
| Zoom In / Out | Mouse Wheel Page Up/Page Down |
| Run | Shift |
| Jump, Cancel | E |
| Swing | Left Mouse Button Q |
| Charged Swing | Hold Left Mouse Button Hold Q |
| Jump | Space |
| Main Menu | Tab |
| Event Log | L |
| Full Map | V |
| Switch Gathering Tool | R + Mouse Movement / ↑↓←→ |
| World Map | M |
| Exploration Diary | N |
| Story/Quests | F |
| Ride | T |
| Surface (when Diving) | Right Mouse Button Space |
| Descend (when Diving) | Left Mouse Button Q |
| (World Map) Return to Atelier | Space |
| PC Menu | Esc |
Battle Controls
| Switch Normal Commands ⁄ Skill Commands | Space |
|---|---|
| Attack | Left Mouse Button E |
| Guard | Right Mouse Button W |
| Use Item | S |
| Flee | D |
| Use Skill |  Skill:E Skill:E  Skill:W Skill:W  Skill:S Skill:S  Skill:D Skill:D |
| Shift Skills | Shift |
| Change Character | Q ⁄ R |
| Change Mode | X ⁄ C |
| Change Target | A ⁄ F |
| Button Help | 1/2/3/4 |
| Camera | ↑↓←→ |
| Pause | Tab |
| (During pause) Toggle Enemy Info/Party Info | 1/3 |
Synthesis Controls
| List Selection, Cursor | Mouse W/A/S/D |
|---|---|
| Scroll | Mouse Wheel |
| Zoom In / Out | Mouse Wheel Page Up/Page Down |
| Change Tabs | (Select Tab) Left Mouse Button Q/R |
| Open Skill Tree | Space |
| Begin Synthesis | Space |
| Show ⁄ Hide Material Loop info | Q |
| Auto-Add Materials | R |
| Add Essence | F |
| Toggle Display | Shift |
©2020-2021 KOEI TECMO GAMES CO., LTD. All rights reserved.

 Official Web Manual
Official Web Manual