Getting Started
Main Menu Save and Load Starting a New Game Edit Officer Image Adding Tool
Main Menu
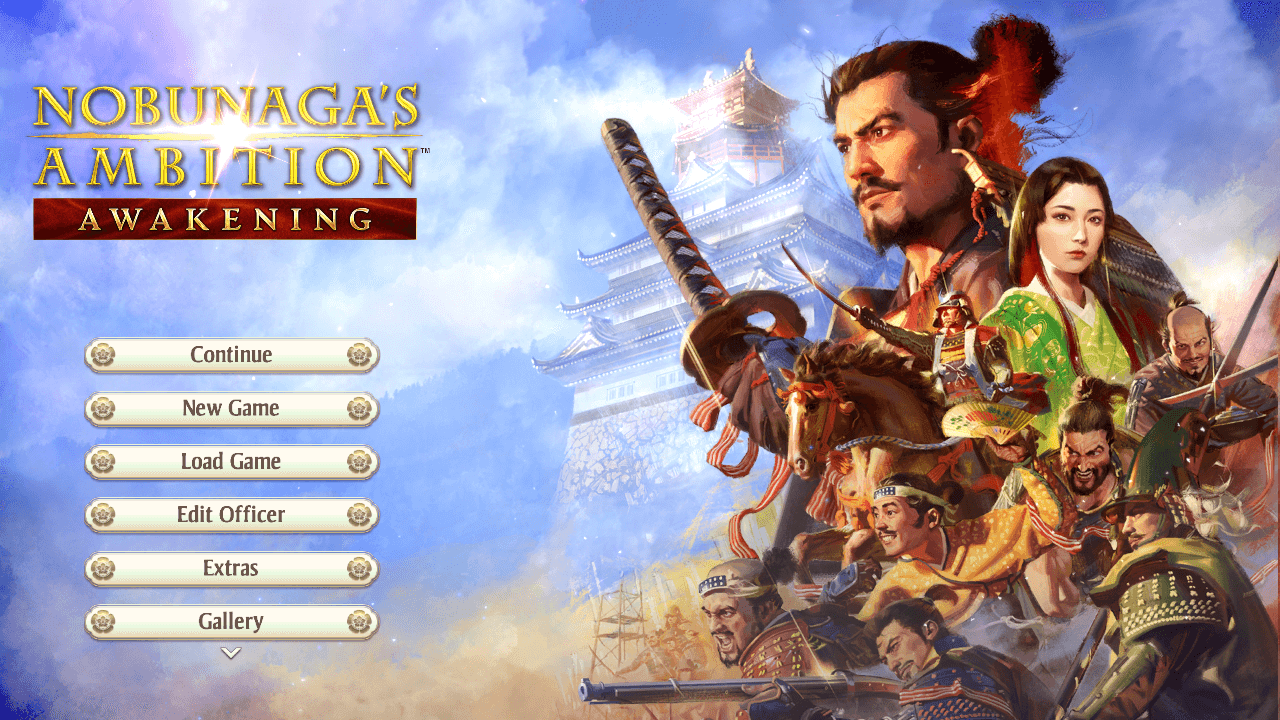
From the title screen, pressing any button or clicking the mouse will open the main menu.
*There are options that only appear on certain platforms.
| Continue | Play from the most recent save file. |
|---|---|
| New Game | Pick a scenario and clan, and begin a new game. |
| Load Game | Load a saved file and continue playing. |
| Edit Officer | Create and edit custom officers. Edit historical officers. |
| Extras | Check any available extras (DLC). |
| Gallery | Access the officer gallery, view movies and events, and listen to music. Additional content like artbooks can be accessed if the TREASURE BOX or Digital Deluxe Edition has been purchased. |
| Settings | Change display (Windows® version only), sound, and other settings. Music can also be edited. |
| License | Check license. |
| PlayStation®4 Link | Load and save PS4™ version save data. (PS5™ version only) |
| Exit | Close the game. (Windows® version only) |
Save and Load
Save
You can save your current game by selecting Options > Save from the main screen. Selecting a slot where a file has previously been saved will overwrite it.
Autosave
The Autosave function can be enabled through Settings > System from the main menu, or Options > Settings > System from the main screen. When Autosave is enabled, your game progression will be saved automatically.
Autosave will occur at regular intervals. The frequency at which it occurs can be adjusted.
Load
To resume play from a previously saved file, select Continue from the main menu.
To load a saved file during gameplay, select Options > Load from the main screen.
Starting a New Game
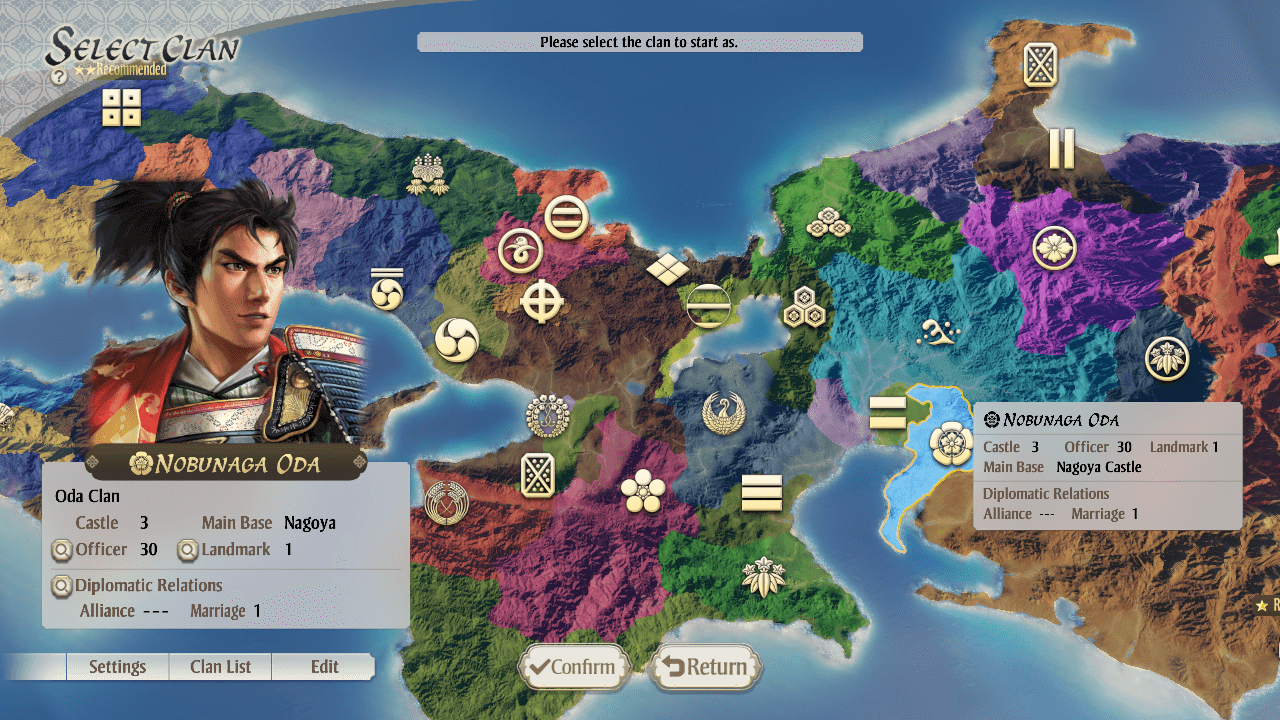
Select New Game from the main menu.
Through Settings at the bottom left of the screen, you can change system settings, difficulty level, and various other functions.
*Certain settings cannot be changed after the game has begun.
Select a Scenario
The clans available for selection and the starting date are different in each scenario.
Select a Clan
Choose a clan and then select Start to begin the game.
*Selecting Edit at the bottom left of the screen allows you to use the Switch Countries, Create New Clan, and Change Daimyō settings.
Edit Officer
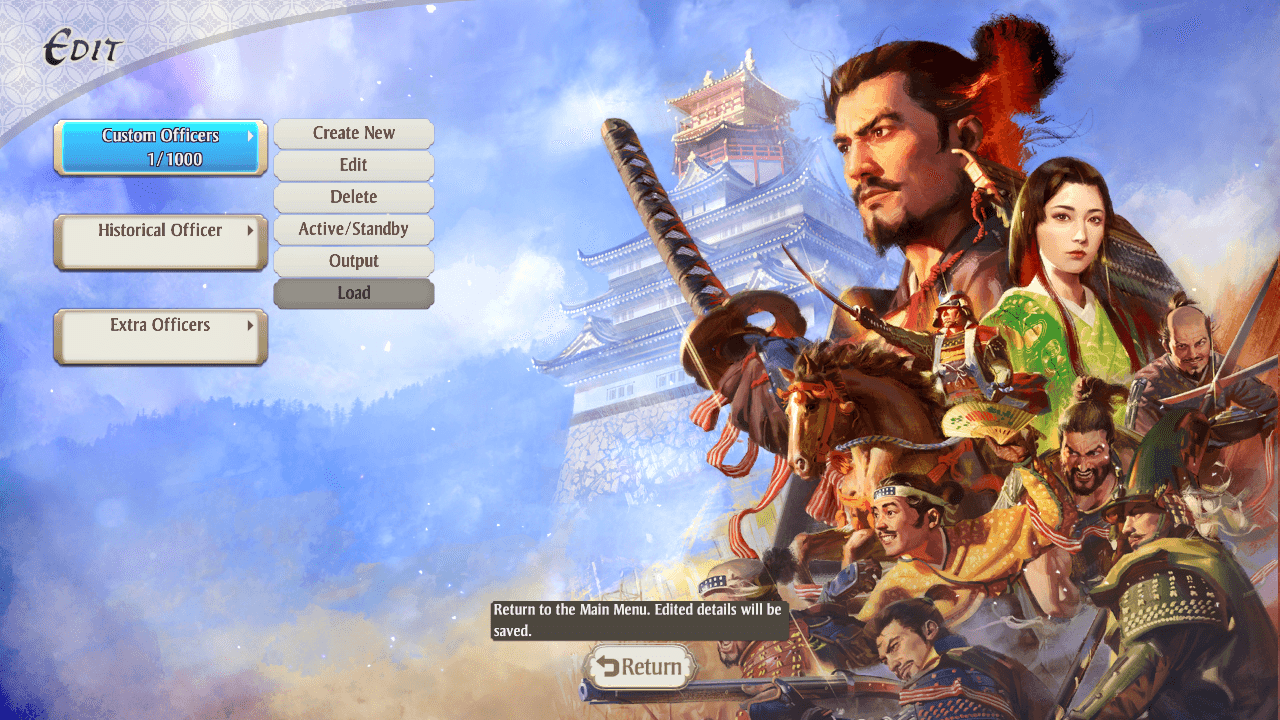
Here you can create officers and edit historical officers.
Custom officers and extra officers (officers acquired through DLC) will appear in game when they are set to Active on the Active/Standby screen.
*Depending on the officer's station, condition, and other circumstances, the officer will appear in the main base of the affiliated clan instead of the chosen castle.
Custom Officers
Create a new officer.
*There are options that only appear on certain platforms.
| Create New | Create a custom officer. |
|---|---|
| Edit | Edit a custom officer's face, abilities, and other details. |
| Delete | Delete a custom officer. |
| Active/Standby | Custom officers and extra officers can be set to Active or Standby. When set to Active, these officers will appear in game. |
| Output | Export custom officer data. (Windows® version only) |
| Load | Load and register exported custom officers. (Windows® version only) |
Historical Officer
Edit a historical officer.
| Edit | Edit a historical officer's face, abilities, and other details. |
|---|---|
| Reset | Revert a historical officer's details back to the original state. |
| Apply/Defer | Historical officers can be set to Apply or Defer. When set to Apply, edited details will be reflected in game. |
Extra Officers
Here you can check extra officers and set them to appear in game, among other options.
| Officer Info | Check an extra officer's information. |
|---|---|
| Active/Standby | Historical officers can be set to Apply or Standby. When set to Apply, edited details will be reflected in game. |
Image Adding Tool (Windows® version only)
Images can be imported to use when creating a custom officer.
1. From the startup screen, select Image Adding Tool. Then, follow the on-screen instructions to upload and save the image.
2. Start up "NOBUNAGA'S AMBITION: Awakening." In the main menu, select Edit Officer and then either Create New or Edit.
3. On the Select Face screen, choose the image you wish to use. The image you uploaded will be in Import 1 or Import 2.